Graba tus llamadas de FaceTime en iPhone o en iPad con estos pasos
Son muchas las llamadas importantes que podemos realizar a través de FaceTime ya sea con un familiar cercano o una reunión de trabajo. A veces es tan importante que buscamos tener una grabación de esta para poder recordarla en un futuro. En este artículo analizamos cómo se puede realizar la grabación cómodamente con el Mac.
Consideraciones previas al hacer una grabación de FaceTime
Se debe dejar bastante claro que cuando vamos a realizar una grabación de una llamada a través de FaceTiime siempre se debe pedir el permiso oportuno. No es legal realizar una grabación en una llamada comprometida para luego utilizarla como prueba ante un juicio o como un acuerdo verbal. La legislación actualmente detalla que siempre hay que informar a la otra persona que vamos a realizar una grabación de la conversación, y esta autorización debe quedar también grabada con el resto de la llamada. Una vez tenemos esta autorización podemos seguir con la grabación de la voz o incluso de las imágenes si estamos en una videoconferencia con otra persona.
Grabar llamadas FaceTime del iPhone o iPad
En el caso de estar haciendo un FaceTime desde un dispositivo con iOS o iPadOS seguramente has pensado que es posible realizarlo a través de la función de grabar pantalla. Pero no es así, ya que con esta característica de iOS solo podremos grabar la imagen que salga en nuestra pantalla pero no el sonido de la llamada. Para hacerlo debemos recurrir a un Mac y a la aplicación QuickTime.
Grabar el audio de la llamada FaceTime del iPhone o iPad
En el caso de que queramos realizar una grabación del audio de la llamada en exclusiva simplemente hay que seguir los siguientes pasos:
1.- Conecta mediante el cable de carga el iPad o el iPhone al Mac.
2.- Abre la aplicación QuickTime a través del Finder.
3.- En la parte superior entra en ‘Archivo’ > Nueva grabación de audio.
4.- Al lado del botón de grabación encontramos una flecha que apunta hacia abajo.
5.- Al pulsar en esta se desplegará varias opciones de grabación del micrófono donde vemos la entrada de nuestro iPhone. Al pulsar en esta se seleccionará la entrada de audio del iPhone que estemos usando para hacer la llamada.
6.- Pulsaremos en el botón de grabar para que se registre toda la llamada de FaceTime en nuestro Mac.
Grabar la videollamada en el iPhone o iPad
Con estos pasos previos, conseguiremos grabar unicamente el sonido de la llamada pero no la imagen. Para conseguir grabar la imagen de las diferentes cámaras que participan en la llamada simplemente debemos seguir los siguientes pasos.
1.- Abre QuickTime.
2.- En la parte superior izquierda pulsa en Archivo > Nueva grabación de vídeo.
3.- En las opciones de grabación, al lado del botón de grabación, elegiremos en el apartado de cámara nuestro iPhone y en el apartado micrófono también el de nuestro iPhone.
4.- Comenzaremos a grabar pulsando en el botón rojo característico.
En este momento además de grabar el audio también se grabará la pantalla del iPhone, algo útil en el caso de que hagamos una FaceTime de vídeo.
Una vez hemos concluido la grabación, que siempre se podrá detener pulsando en el botón ‘escape’ se guardará de manera atuomática con el hombre ‘Grabación de pantalla fecha y hora.mov’. Este archivo siempre podremos editarlo a nuestro gusto o almacenarlo en la nube para siempre tenerlo a mano en caso de necesitarlo.


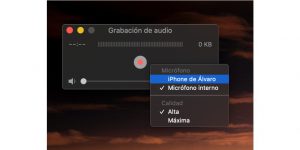
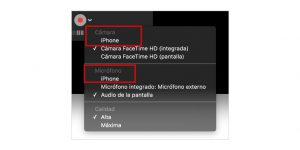

Deja una respuesta